day 21:![]()
希望瀏覽數可以多點啦,更多人看我的教學後有所增長
window.configwindow.config()方法用於配置視窗或小部件的各種屬性或特性。它允許您透過更改其配置選項來修改視窗或小部件的外觀和行為。
window.config()部分參數介绍
| 配置 | 用途 |
|---|---|
| bg | 背景顏色 |
| fg | 文字顏色 |
| width | 小部件的寬度 |
| height | 小部件的高度 |
| font | 文字的字體樣式和大小 |
| command | 發生事件(例如單擊按鈕)時呼叫的function |
from tkinter import *
def msgcolor(bgcolor):
window.config(bg=bgcolor)
window = Tk()
window.title("change color")
window.geometry("300x300")
btn3 = Button(window,text="green",command=lambda:msgcolor("green"))
btn2 = Button(window,text="yellow",command=lambda:msgcolor("yellow"))
btn = Button(window,text="red",command=lambda:msgcolor("red"))
btn.grid(row=0,column=0)
btn2.grid(row=1,column=0)
btn3.grid(row=2,column=0)
window.mainloop()
執行結果: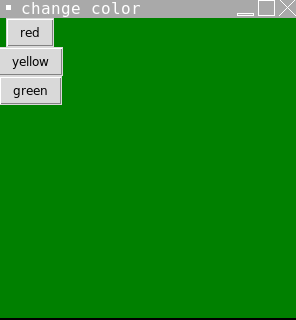
entry()Entry()用於建立單行文字輸入字段,使用者可以在其中輸入文字或數字。它提供了一種基本的輸入機制,用於在圖形使用者介面中獲取使用者輸入。
from tkinter import *
window = Tk()
window.title("input box of tkinter")
def login():
print(f"name : {name_input.get()}")
print(f"password : {password_input.get()}")
name = Label(window, text="name")
name.grid(row=0, column=0)
password = Label(window, text="password")
password.grid(row=1, column=0)
name_input = Entry(window)
name_input.grid(row=0, column=1)
password_input = Entry(window, show="*")
password_input.grid(row=1, column=1)
btn = Button(window, text="login", command=login)
btn.grid(row=2, column=0)
desbtn = Button(window,text="QUIT",command=window.destroy)
desbtn.grid(sticky="w",row=2,column=1)
window.mainloop()
執行結果: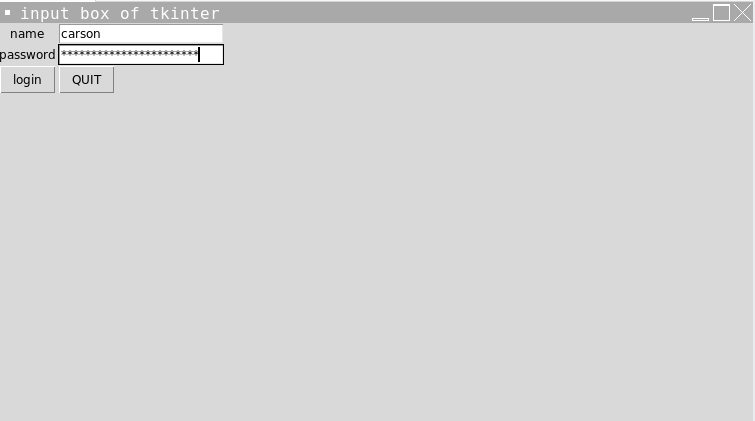
console:
name : carson
password : never gonna give you up
sticky| 配置 | 用途 |
|---|---|
| N | 將小部件與單元格頂部對齊。 |
| S | 將小部件與單元格底部對齊。 |
| E | 將小部件與單元格右側對齊。 |
| W | 將小部件與單元格左側對齊。 |
window.destroywindow.destroy用於終止mainloop循環並銷毀窗口
Entry.get()name_input.get(),password_input.get()是今次的例子
我們這次使用的照片: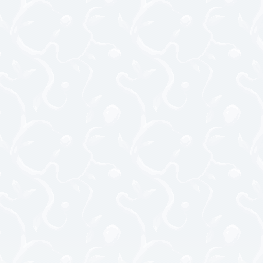
from tkinter import *
window = Tk()
window.title("Show Photo")
photo = PhotoImage(file="b.png")
p = Label(window, image=photo)
p.grid(row=0, column=0)
window.mainloop()
執行結果: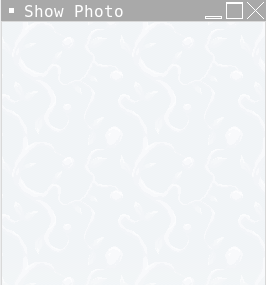
PhotoImagePhotoImage用於表示可以在 Tkinter 視窗中顯示的影像物件,允許您加載各種格式的圖像文件,例如 GIF、PGM、PPM 和 PNG。
image=photoLabel小工具可以使用該參數顯示影像image
您能指定圖示檔案的路徑來為視窗設定自訂圖示。圖示檔案應採用以下.ico格式。
from tkinter import *
window = Tk()
photo = PhotoImage(file = "b.png")
window.iconphoto(False, photo)
window.mainloop()
執行結果: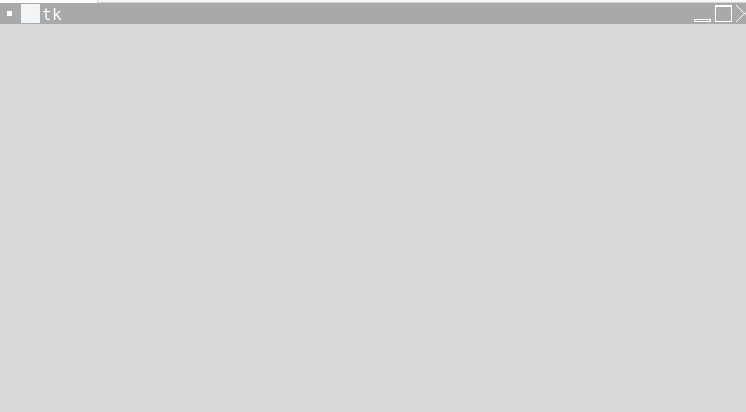
如果您想讓使用者選擇一個選項,您可以使用Radiobutton。
from tkinter import *
window = Tk()
window.title("Radiobutton Example")
# 用於儲存所選選項的變數
selected_option = StringVar()
def handle_selection():
print("Selected option:", selected_option.get())
#建立單選按鈕小工具
radio_button1 = Radiobutton(window, text="Option A", variable=selected_option, value="Option A")
radio_button2 = Radiobutton(window, text="Option B", variable=selected_option, value="Option B")
radio_button3 = Radiobutton(window, text="Option C", variable=selected_option, value="Option C")
#設定預設選擇
selected_option.set("Option A")
#建立一個按鈕來列印所選選項
btn = Button(window, text="Print Selection", command=handle_selection)
radio_button1.grid(row=0,column=0)
radio_button2.grid(row=1,column=0)
radio_button3.grid(row=2,column=0)
btn.grid(row=3,column=0)
window.mainloop()
執行結果: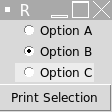
console:
>>Selected option: Option B
RadiobuttonRadiobutton提供一個按鈕供使用者從小部件中選擇選項
StringVar()StringVar()可以保存字串值的變數。
![]()
今天的有趣內容到這裏,如果覺得我的文章對你有幫助或有更好的建議,可以追蹤我和不妨在留言區提出,我們明天再見。
reference:
https://poe.com
